HALLO SEMUANYANYA !!
Kali ini saya akan memberikan memberikan informasi bagaiamana cara menyeting mikrotik supaya bisa terkoneksi ke internet,saya akan memberikann beberapa tuturial lengkapnya. Jika anda termasuk pemula dalam ilmu IT, tentu memerlukan panduan lengkap agar tidak kesulitan dan akhirnya terjadi kesalahan. Mikrotik umumnya terdapat pada operasi komputer PC atau laptop. Perangkat lunak tersebut menjadi router network paling handal sekaligus mencakup semua fitur untuk IP.
Adapun contoh fitur yang dipergunakan yaitu Hotspot, Point to Point Tunneling Protocol, DHCP Server, Firewall & Nat, Routing, dll. Tanpa adanya mikrotik maka akses anda terbatas pada sistem komputer yang digunakan apalagi pakai jaringan internet. maka dari itu agar bisa terkoneksi semuanya kita harus menyetingnya terlebih dahulu.
Namun anda juga boleh melakukannya sendiri supaya mengetahui seluk beluk mikrotik serta memanfaatkan tiap fitur semaksimal mungkin sesuai keinginan. Proses utama menyetting mikrotik harus melalui Winbox untuk lebih memudahkan. Agar lebih paham maka kenali dahulu apa itu pengertian Winbox beserta fungsinya.
1. Pengertian dan Fungsi Winbox Untuk Setting Mikrotik
Sebelum melakukan setting OS mikrotik, anda wajib tau apa itu winbox. Winbox adalah aplikasi yang berguna sebagai media administrasi program mikrotik Router OS. Pengguna komputer canggih sering memakai cara ini karena sangat praktis dilengkapi panduan sederhana. Dengan tampilan berbasis GIU, penggunaannya cocok bagi para pemula mudah dipahami.
Winbox dapat kalian diunduh gratis pada website resmi yang menyediakan aplikasi https://mikrotik.com/download
2. Tutorial Cara Setting Mikrotik Dengan Winbox
2.1. Login Pada Winbox
Pertama kali yang anda lakukan pada proses setting pada mikrotik adalah membuka file Winbox. Masukkan kode login ke bagian mikrotik klik neigbors kemudian akan muncul mac addresnya lalu klik dan login, untuk user defaulnya login : admin pass : biarkan kosong, .
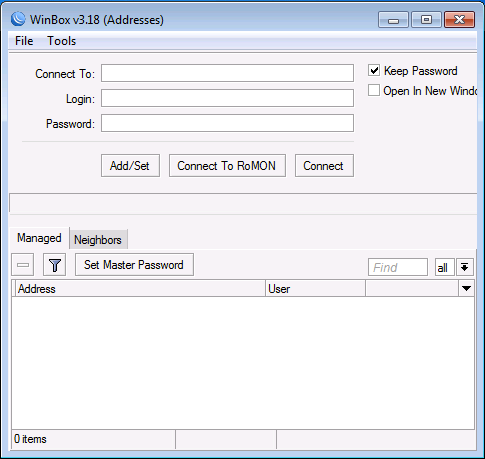
2.2. Memberikan Nama Pada Interface
Kedua, pilih Interface maka muncul tampilan berisi berbagai perintah pemrograman. Penting diketahui jika ether1 berarti interface terhubung ke modem dan ubahkan namanya menjadi ISP. Ether 2 merupakan interface untuk router beserta jaringan lokal sehingga berikan nama LOKAL. Untuk artikel kali ini mikrotik yang digunakan dengan type Router RB941-2nD (hAP-Lite), setelah ini anda hubungkan mikrotik tersebut ke jaringan internet.

2.3. Setting IP
2.3.1. Menggunakan DHCP
menyeting dari isp yang menyediakan ip dhcp, maka langkanya, pilih menu IP – DHCP Client – tanda+ pada bagian Interface pilih ether1-ISP kemudian simpan dengan Apply. Harus pilih DHCP karena memudahkan pengguna dapat IP otomatis dari modem jika informasi IP publik ISP tidak diketahui.

2.3.2. Secara Manual/statik
langkah pertama kamu harus mengetahui terlebih dahulu berapa ip ispnya, caranya dengan menanyakan ke penyedia ispnya.jika sudah mengetahui makan kalian bisa langsung tambahkan Pilih Menu – IP – Addresses – tanda+ pada bagian Address dan Network isi IP yang didapatkan dari ISP atau Modem, Lalu Interface pilih ether1-ISP kemudian Pilih Ok.
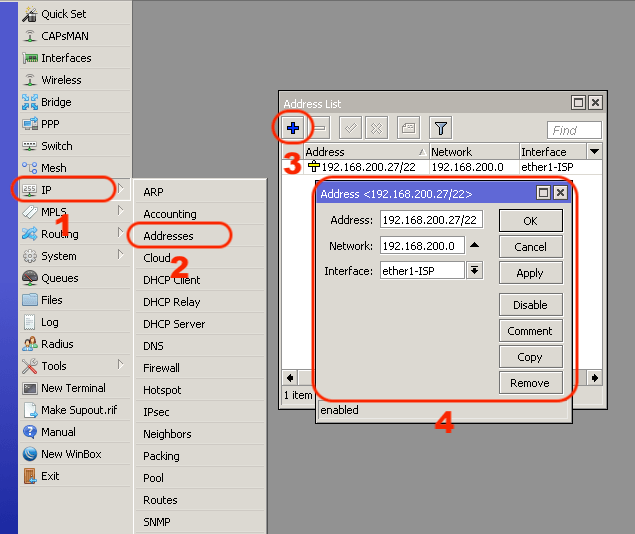
Langkah selanjutnya setting manual pada bagian gateway, pada menu IP – Routes – tanda+ pada bagian gateway isi dengan gateway yang di dapat dari ISP atau modem setelah itu pilih Ok.

2.4. Setting DNS
Langkah keempat memilih IP kemudian DNS server dengan mengisikan angka 8.8.8.8 serta 8.8.4.4. Kode tersebut sifatnya optional dan bisa diganti sesuai keinginan.

2.5. Setting Firewall
Tahapan terakhir membuat firewall supaya aksesnya lancar terhindar dari pemblokiran. Klik IP – firewall – tab NAT – tanda+, akan muncul chain lalu pilih menu action pilih masquerade. Apabila semua selesai, lakukan pengecekan dengan Ping 8.8.8.8 melalui menu terminal. Jika prosesnya berhasil maka mikrotik terhubung otomatis ke internet. Lanjutkan settingan lain seperti hotspot ataupun jaringan warnet jika diperlukan.




Tidak ada komentar:
Posting Komentar